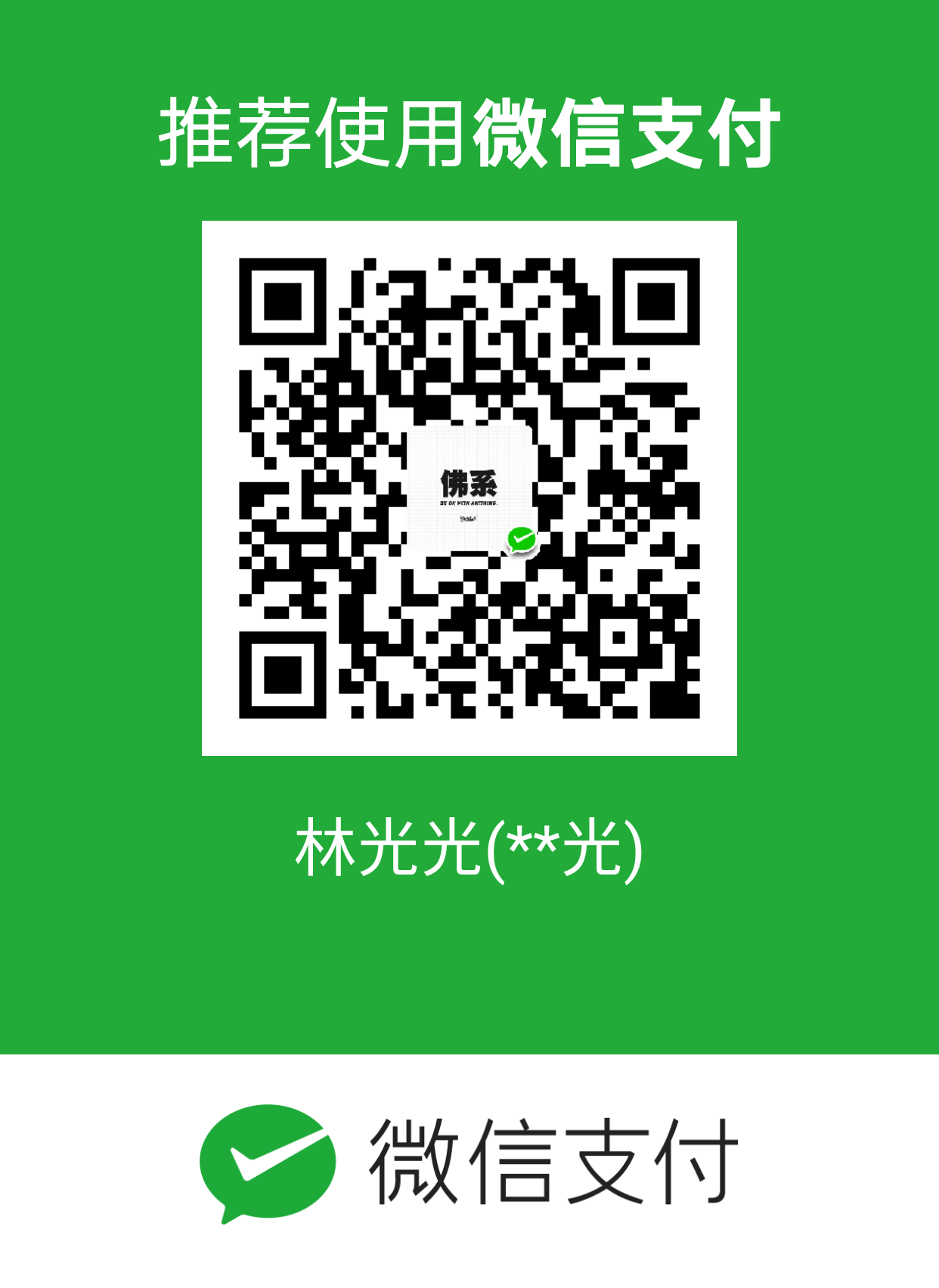sublime的C/C++环境配置
sublime text3的代码编辑功能非常强大好用,不仅界面好看,还有丰富的插件可供选择。个人常用sublime text3进行代码编辑和查看,经常会接触C/C++算法,希望能在其上面进行编译从而看到结果,方便学习
环境
PC环境:Windows10 64bit
IDE:sublime text3
其他:MinGw
MinGw安装
要在sublime text3运行C/C++,首先需要安装gcc环境,这里安装MinGw,关于其左右可以自行百度,下载和安装参考下方链接:
注:如上链接下载不了,可点击此下载地址链接进行下载
下载完双击进行安装,安装完成后配置环境变量:

配置完成后,打开命令行输入g++ -v,如下即为配置成功

sublime text3配置
打开sublime,点击Tools→Build System→New Build System,将里面的代码都删除,粘贴以下代码:1
2
3
4
5
6
7
8
9
10
11
12
13
14
15
16
17
18{
"cmd": ["g++","-Wall", "${file}", "-o", "${file_path}/${file_base_name}"],
"file_regex": "^(..[^:]*):([0-9]+):?([0-9]+)?:? (.*)$",
"working_dir": "${file_path}",
"selector": "source.c, source.c++",
"encoding":"cp936",
"variants":
[
{
"name": "Run",
"cmd": ["cmd", "/c", "g++", "-Wall","${file}", "-o", "${file_path}/${file_base_name}", "&&", "cmd", "/c", "${file_path}/${file_base_name}"]
},
{
"name": "RunInCommand",
"cmd": ["cmd", "/c", "g++", "-Wall","${file}", "-o", "${file_path}/${file_base_name}", "&&", "start", "cmd", "/c", "${file_path}/${file_base_name} & echo.&pause"]
}
]
}
最后Ctrl+S保存文件在默认路径,命名为c,至此配置完成
新建一个test.c文件,往里输入内容1
2
3
4
5
6
7
8
9#include <stdio.h>
int main()
{
int a = 5;
int b = 10;
printf("a = %d, b = %d\n", a,b);
}
文件内容书写完毕后先保存,然后点击Tools–>Build With…,选择c-RunInCommand,在命令行运行C代码并再执行输出,效果如下

为了更方便执行,这里配置一个快捷键F9来代替(Tools–>Build With…–>c-RunInCommand)运行操作;点击Perferences→Key Bindings - User,将里面的代码都删除,粘贴以下代码:
1 | [ |
输入完毕后Ctrl+S直接保存,后面运行是直接按F9即可
注:如果运行的代码错误会显示错误,并且不会打开命令行